Hai modificato la tua planimetria su Synoptic Designer e non sai come andare avanti? Segui il secondo tutorial e lo scoprirai!
Se hai letto il nostro primo articolo, in cui abbiamo parlato di Synoptic Designer, dovresti aver presente come, a partire da una mappa o una planimetria, è possibile individuare delle aree pur non avendo a disposizione le coordinate come latitudine e longitudine di esse. Nelle prossime righe ti spiegheremo come, attraverso l’utilizzo del visual Synoptic Panel in Power BI (PBI), puoi effettivamente colorare dinamicamente le aree definite in precedenza.
L’esempio a cui faremo riferimento è sempre lo stesso: la planimetria di HUDI. In particolare, si tratta del pian terreno della sede di Milano, in cui abbiamo già definito le Aree che corrispondono alle postazioni dei dipendenti.
Nei prossimi capitoli vedremo non solo come sia possibile colorare le diverse aree attraverso il visual, ma anche come poterle selezionare grazie all’utilizzo di ulteriori filtri che inseriremo all’interno del report.
Introduzione a Synoptic Panel
Synoptic Panel è il visual custom Power BI che ti permette di colorare dinamicamente le aree definite in precedenza su Synoptic Designer e attribuirne una serie di informazioni aggiuntive.
Effettuate le modifiche al bitmap e selezionate le aree, Synoptic Designer le esporterà nel formato SVG, unico supportato da Synoptic Panel.
Importazione di Synoptic Panel in PBI
Poiché Synoptic Panel non è un Visual “base” di Power BI, prima di poterlo utilizzare, devi scaricarlo dal Power BI Viasual Gallery, e in quanto oggetto visivo totalmente gratuito, non è necessario che tu sia in possesso di licenze Power BI Pro o Premium per poter usufruire di tutte le funzionalità che lo strumento ti mette a disposizione! Ti basta avere un account aziendale o di un istituto di istruzione.
Per scaricarlo guarda nel pannello laterale “Visualizzazioni”, clicca sui tre puntini e poi su “Ottieni altri oggetti visivi”.
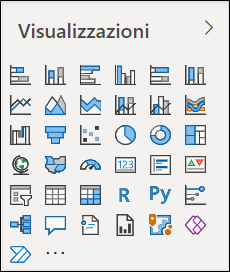
Cerca nel pannello di dialogo “Synoptic Panel”. Dovresti visualizzare questo:
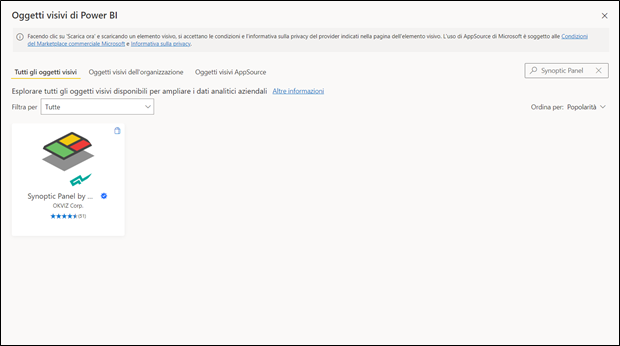
Scarica il visual ed inseriscilo all’interno del report.
Inserimento dati nel visual
Ora è necessario importare i dati di cui disponi in Power BI attraverso la funzionalità “Recupera dati”

E selezionare la sorgente in cui sono storicizzati i dati.
Nel nostro caso si tratta di un file Excel composto dalle seguenti colonne:
- Nome completo: nome e cognome di ogni dipendente della sede di Milano;
- Index: indice univoco associato al lavoratore;
- Amm./BU: allocazione del singolo dipendente, distinta in Amministrazione, Vendite e Marketing, Modern Workplace, Data & AI, Modern Apps e Business Solutions;
- Ruolo: posizione ricoperta all’interno dell’azienda.
- # di progetti: numero di progetti in cui è coinvolto il dipendente;
- Giorni di presenza: giorno della settimana in cui si è in presenza in ufficio piuttosto che da remoto;
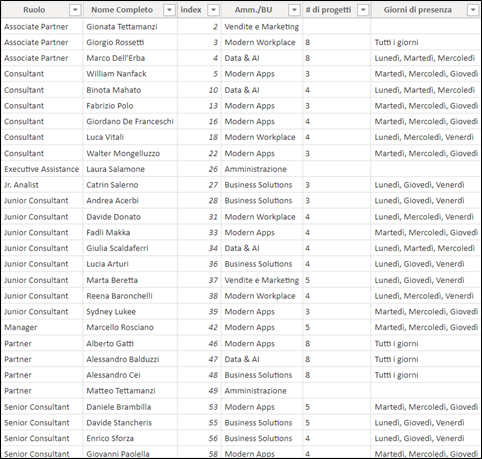
Ultimata l’importazione, sarà consentito associare i dati a Synoptic Panel. Il visual è composto da numerosi campi, di cui parleremo nel dettaglio tra poco, ma non a tutti è necessario associare i dati.
Mostriamo un video in cui effettuiamo l’inserimento dei campi all’interno dell’oggetto visivo.
Avrai notato che, sebbene tu abbia inserito il visual all’interno della pagina, non hai la possibilità di aggiungere la mappa/planimetria. Questo perché, prima di poterlo fare, è necessario che venga popolato il campo relativo alle Measure, che approfondiremo all’interno di questo paragrafo.
Analizziamo insieme quali informazioni introdurre all’interno di ciascun campo.
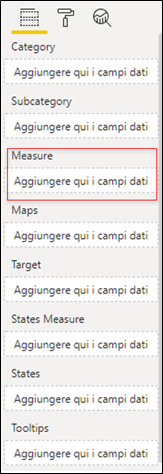
- Category e Subcategory: é il campo descrittivo delle aree ed è necessario che uno dei due sia associato al paramento inserito su Synoptic Designer. Nel caso della planimetria di HUDI al campo Category è stato assegnato l’indice della postazione, mentre la Subcategory è popolata al Campo BU. Di seguito mostriamo come l’inserimento di entrambi i campi modifichi il grado di interazione della planimetria.
Se hai guardato attentamente il video avrai notato che all’inizio dello stesso abbiamo popolato solo il campo Category. Al passaggio del mouse su una delle postazioni, si evidenzia solo quella su cui è stato effettuato il click. Inserendo poi la Subcategory, al cliccare del mouse, non si colora più solo la singola postazione, ma anche tutte quelle i cui proprietari appartengono alla stessa Business Unit.
- Measure: è la misura principale relativa alle aree e ne rappresenta il valore, che sia numerico o meno. Nell’esempio di HUDI abbiamo ritenuto che i dati più rappresentativi della postazione fossero nome e cognome di colui che la occupa. Tale campo deve essere necessariamente popolato.
- Maps: si tratta di un campo opzionale. È possibile inserire in questa sezione una misura che contenga URLS pubblici, in HTTPS, e da cui deriva la necessità di essere connessi ad Internet.
- Target: anche in questo caso parliamo di un campo facoltativo. Si può inserire una misura che contiene un valore target per il confronto delle prestazioni tra le aree. Nei punti successivi lo analizzeremo meglio.
- States Measure: è possibile associarvi una misura il cui valore può modificare il colore delle aree. Tale misura fornisce il valore da comparare con i campi Target e States. In caso di mancata assegnazione del campo, il valore di confronto diviene il parametro Measure.
- States: gli si possono attribuire più misure che rappresentano un punteggio. Di conseguenza l’ordine con cui sono inserite nel campo deve seguire una logica.
Può ad esempio essere compilato in tal modo:
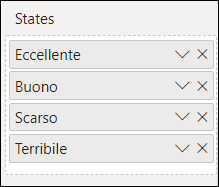
Nel nostro caso abbiamo deciso di omettere tale campo, dato che non era nostra intenzione attribuire uno scoring ai dipendenti.
- Tooltips: al passaggio del mouse, ti consente di mostrare in modo dinamico una serie di informazioni aggiuntive relative alla singola area. Nel nostro esempio abbiamo inserito info relative alla Business Unit (BU) di appartenenza, ruolo che ricopre il dipendente, il numero di progetti in cui è coinvolto e i giorni della settimana in cui lavora in ufficio.
Customizzazioni del Visual
Power BI mette a disposizione la possibilità di customizzare ogni Visual attraverso il pannello “Formato”.
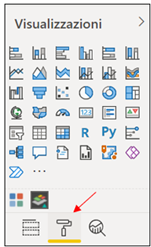
Ora faremo vedere come è possibile modificare i parametri principali, bypassando quelli che non si differenziano da visual a visual, come la voce General che contiene i dati relativi alle coordinate del visual all’interno del report, o le voci Titolo, Bordo, ecc:
- Toolbar à è relativo alle modifiche apportabili al toolbar del visual. Come si nota da immagine sottostante, flaggando la voce “Keep visible” è possibile integrare il toolbar all’interno del visual, mentre l’attivazione del campo “Zoom” ti dà la possibilità di zoomare o meno la planimetria inserita.
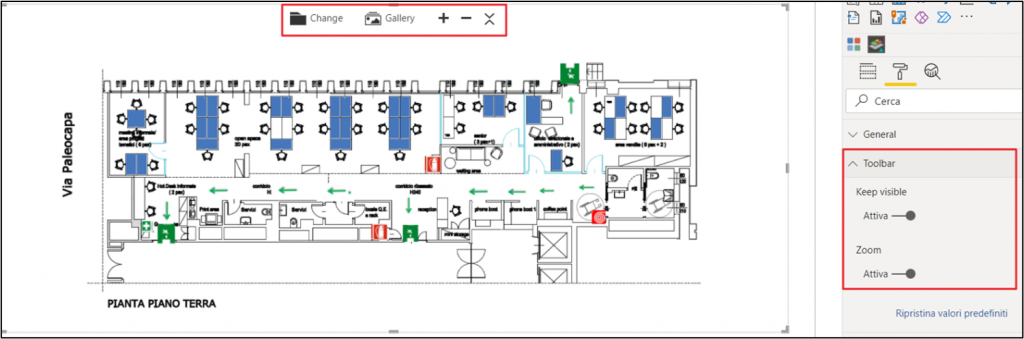
- Data colors à ti permette di attribuire colore diverso alle postazioni matchate e non matchate coi dati, o flaggando “Show all” di definire con colori diversi ciascuna area.
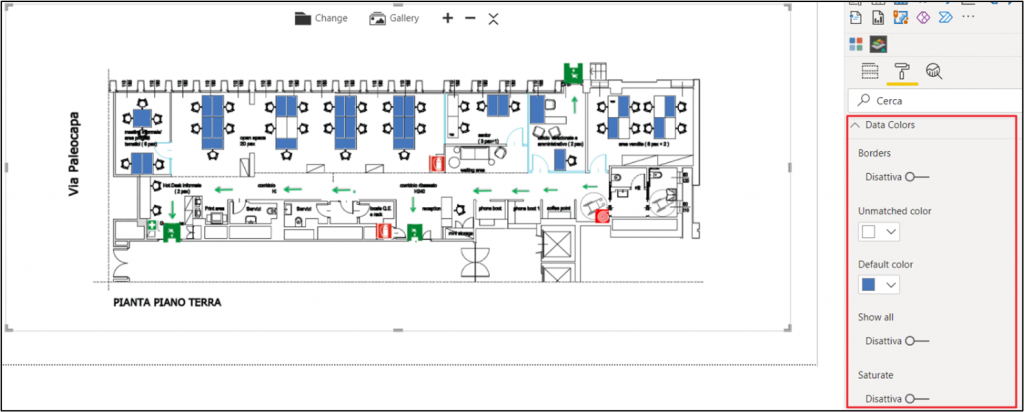
- Data labels e Legend à offrono l’opzione di aggiungere all’interno della mappa gli Indici associati alle postazioni e la relativa legenda dei colori.
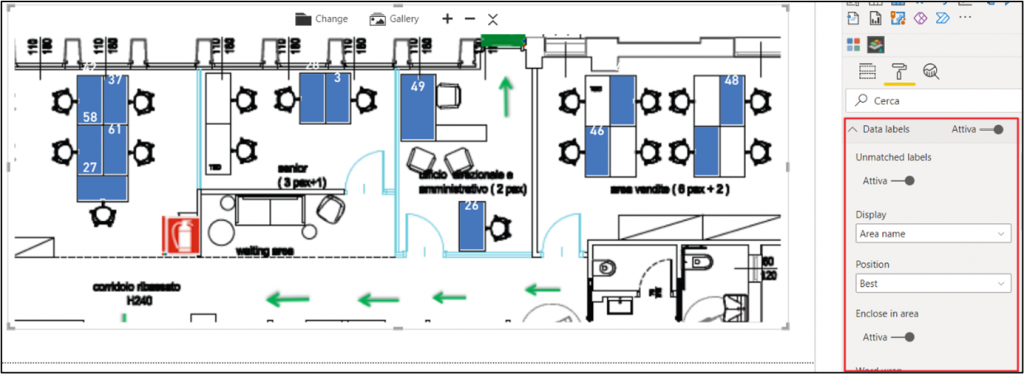
- Color Blindness by OKViz à è un filtro che riguarda la colorazione e si applica all’intero Visual importato. Nelle immagini sottostanti vediamo due differenti tipi di colorazioni.
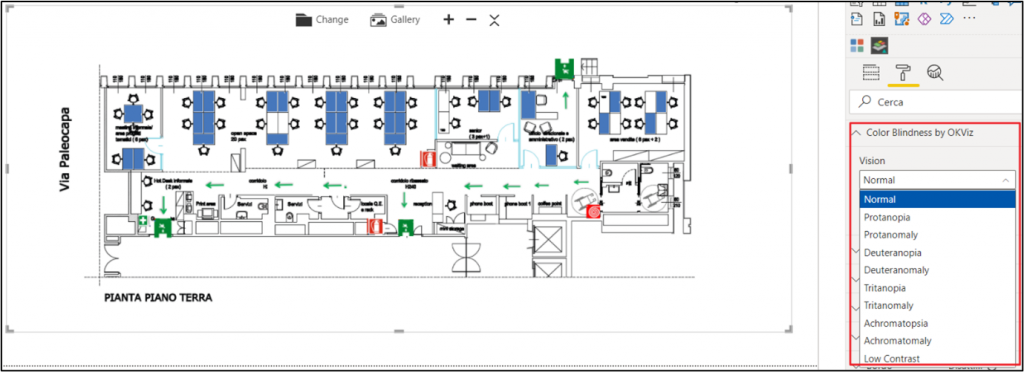
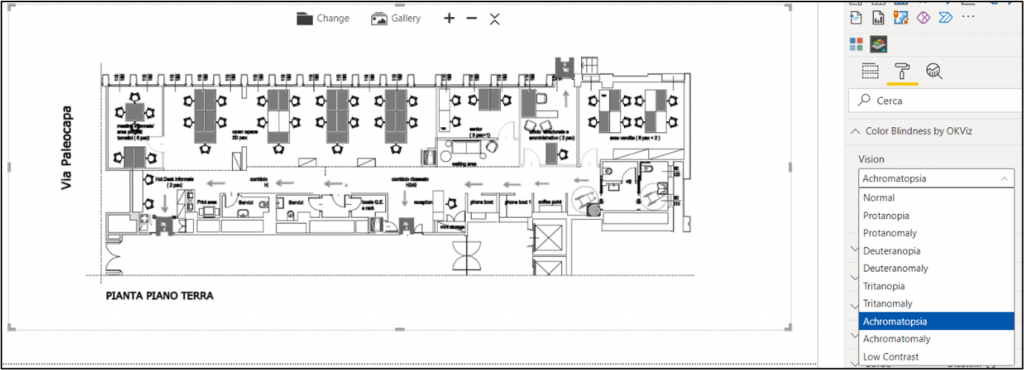
Finora ti abbiamo mostrato come popolare i campi del visual, come è possibile customizzarlo e renderlo interattivo, in base alle tue informazioni.
Con il prossimo paragrafo ci focalizzeremo invece sul nostro caso, in cui integreremo Synoptic Panel con altri visual forniti da Power BI, in modo da mostrare le interazioni tra di essi.
Caso HUDI: gestione delle aree attraverso i filtri
In HUDI l’assegnazione delle postazioni può avvenire una volta a settimana per permettere ai dipendenti, con allocazione su stessi progetti, di condividere la medesima scrivania.
Visto che persone appartenenti a Business Unit diverse collaborano su numerosi progetti, per poterne identificare l’allocazione, abbiamo ritenuto utile inserire a livello di report due ulteriori filtri, uno sulla Business Unit di cui fa parte il dipendente e l’altro sul ruolo che ricopre in azienda.
Riportiamo di seguito un piccolo video in cui mostriamo come abbiamo gestito le interazioni di Synoptic Panel con degli slicer.
Nella prima parte del video vediamo come cliccando su una specifica Business Unit, si vadano a colorare in blu delle postazioni. Simultaneamente si aggiorna anche il filtro sui ruoli ricoperti in azienda: quindi filtrando per una specifica BU vedremo solo i ruoli che ad essa corrispondono e viceversa.
Al passaggio del mouse su una delle postazioni evidenziate vediamo tutte le info ad essa associate.
CONCLUSIONE
Se hai seguito entrambi i nostri tutorial avrai imparato sicuramente, con l’aiuto di Synoptic Designer, ad identificare delle aree all’interno di una mappa e assegnare degli ID, e attraverso Synoptic Panel, a customizzare il visual e farlo interagire con “altre componenti del report”, che si tratti di filtri, grafici, KPI o tabelle.
Links
Microsoft PowerBI Synoptic Panel
Using States with Custom Visuals by OKViz
Autrici:

Rossella Bailo, Jr. Consultant

Giulia Scaldaferri, Jr. Consultant
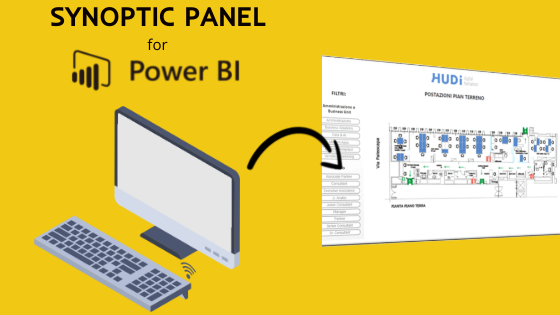
Commenti recenti